[제로보드XE 강좌] - 서버에 XE 업로드하기
 너에게제공
너에게제공
XE설치하기 전 준비물 , 웹호스팅 및 도메인 신청하기 , XE 또는 라이믹스 다운로드
앞 전 강좌를 따라오셨으면 , FTP접속프로그램 , 웹호스팅, XE 또는 라이믹스를 다운로드를 하셨을 것이다.
닷홈호스팅 , 파일질라 , mRemoteng , Brackets , 크롬 환경으로 설명을 합니다.
다른 호스팅이거나 ,다른 프로그램이여도 방식이 동일함으로 따라오시는 게 문제가 없을 것이라 봅니다.
FTP으로 라이믹스 업로드하기 , SSH으로 라이믹스 업로드하기 두 가지 방법 중 편하신 걸로 작업하시면 됩니다.
FTP는 업로드 도중에 연결이 불안정하여 끊기거나 오류가 날 수가 있어서 SSH 방법으로 하는 것이 안전하다.
FTP으로 라이믹스 업로드하기
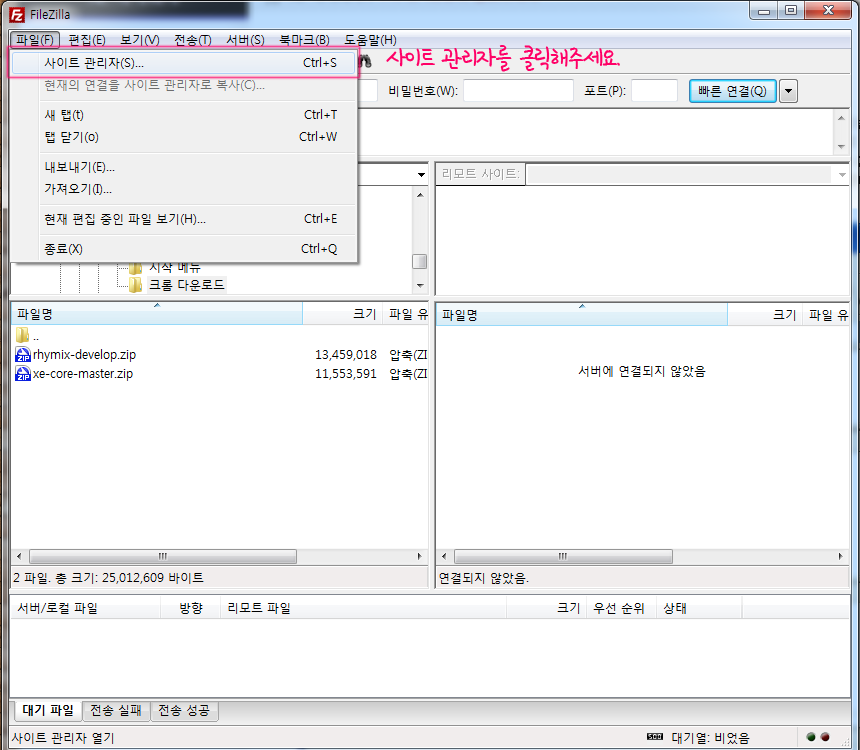
웹호스팅 계정 정보를 입력하기 위해서 사이트관리자를 클릭한다.

새 사이트를 눌러서 추가한다.
새 사이트 명을 지우고 본인이 편한데로 입력을 하면 됩니다.
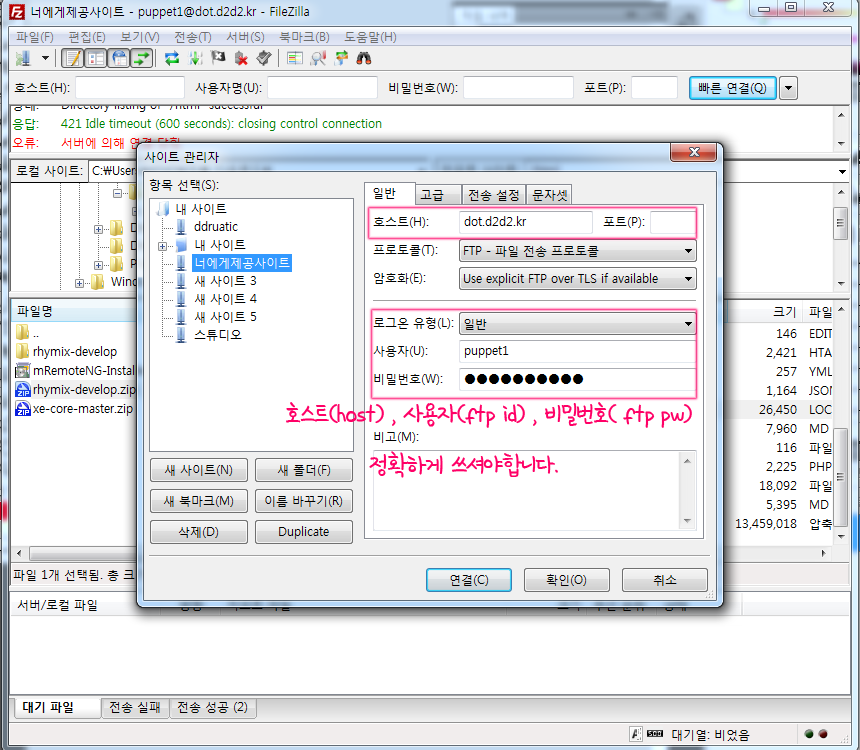
웹호스팅에서 받으신 계정정보를 정확하게 입력합니다.
확인을 눌러서 마무리를 한다.
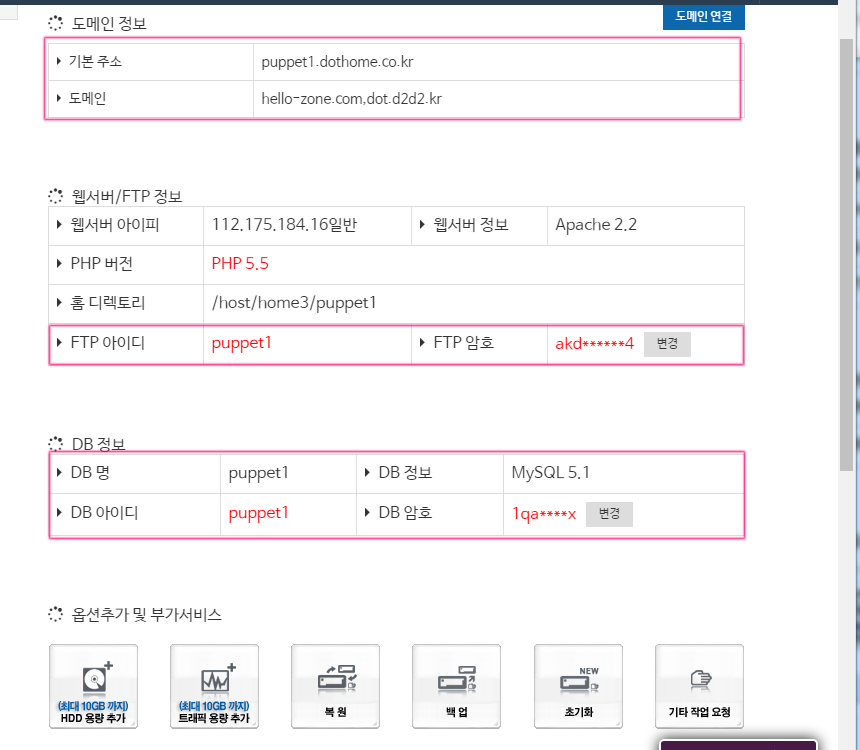
제가 받은 웹호스팅 계정정보는 이와 같다. 본인이 웹호스팅 정보가 가셔서 꼭 정확하게 정보를 입력하셔야합니다.
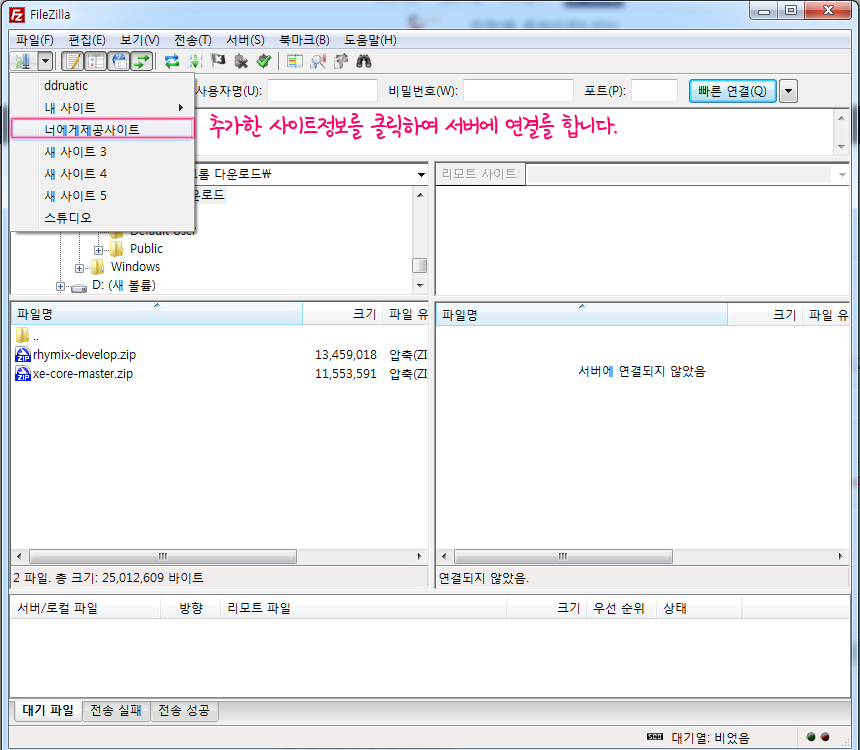
사이트관리자 아이콘을 누르면 방금 등록한 사이트 정보가 있을 것이다.
클릭을 하면 연결이 될 것 이다.
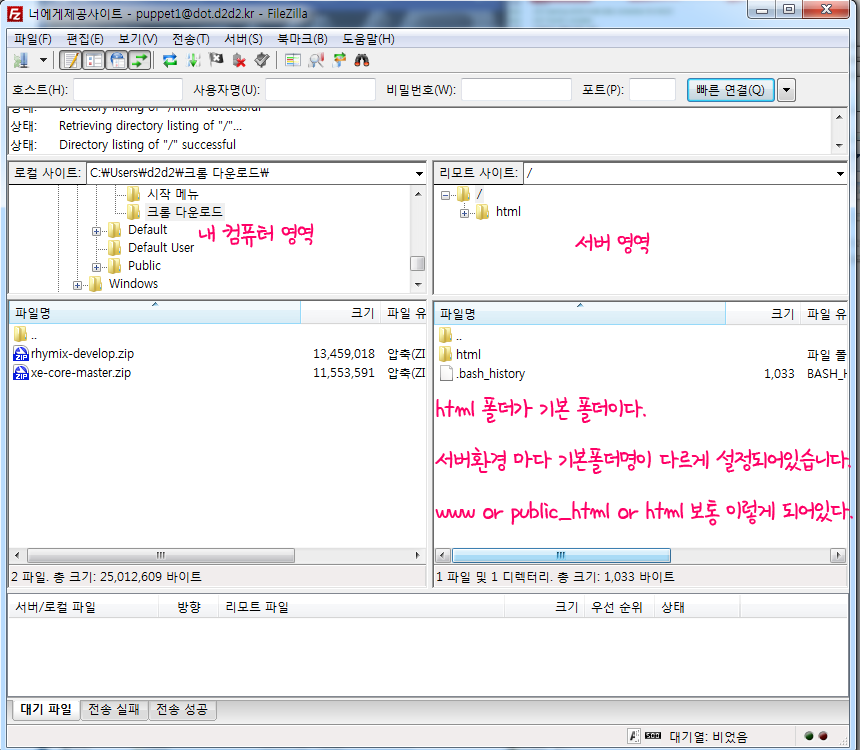
정상적으로 서버에 연결에 성공을 하게되면 서버영역에 디렉토리 정보가 나올 것이다.
왼쪽영역이 로컬 내 컴퓨터 목록이며 , 오른쪽 영역이 서버의 계정 목록이다.
웹호스팅마다 기본 폴더명이 다르다.
html , public_html , www 명으로 보통 되어 있습니다.
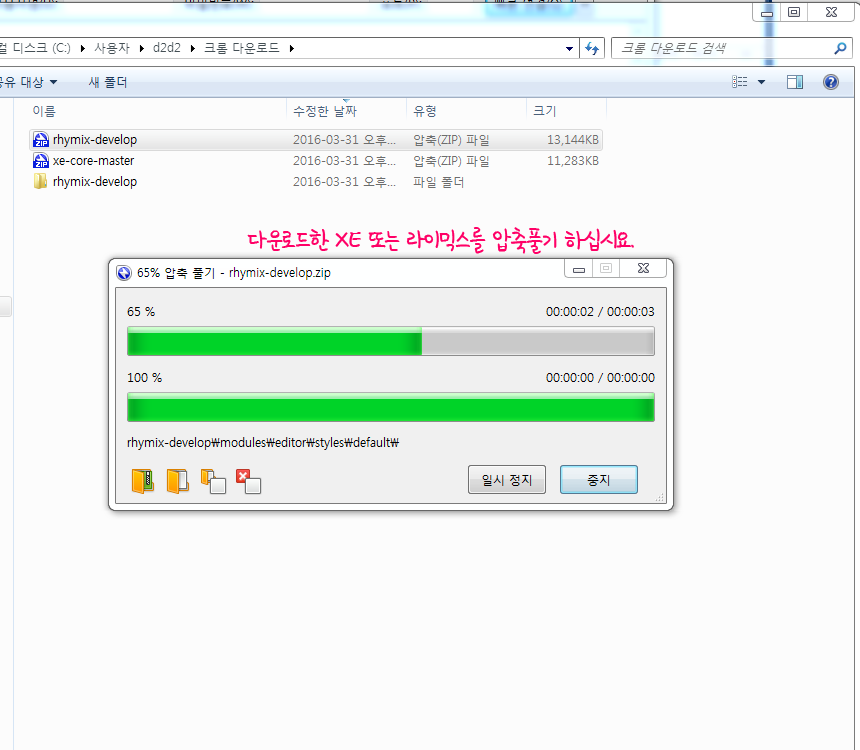
다운로드한 라이믹스 압축파일을 압축을 푼다.
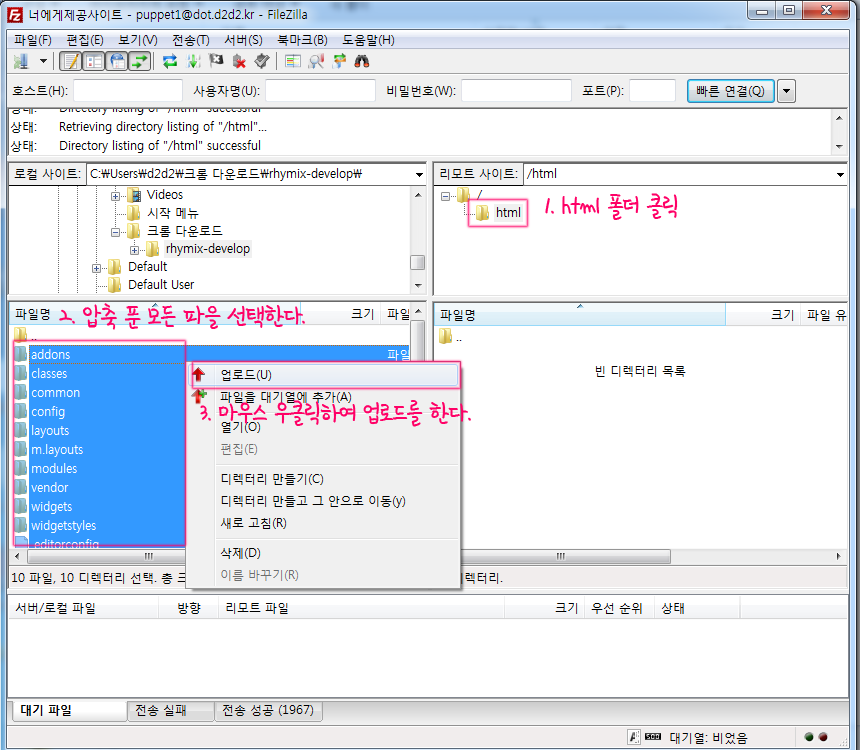
서버영역에서 html 폴더를 한번 클릭을 해준다.
로컬 내 컴퓨터 영역에서 압축을 푼 폴더을 찾는다.
압축이 풀린 파일을 드래그 또는 Ctarl+a 단축키를 사용하여 모두 선택을 하다.
마우스 우측클릭을 하여 업로드를 클릭하여 서버에 업로드를 한다.
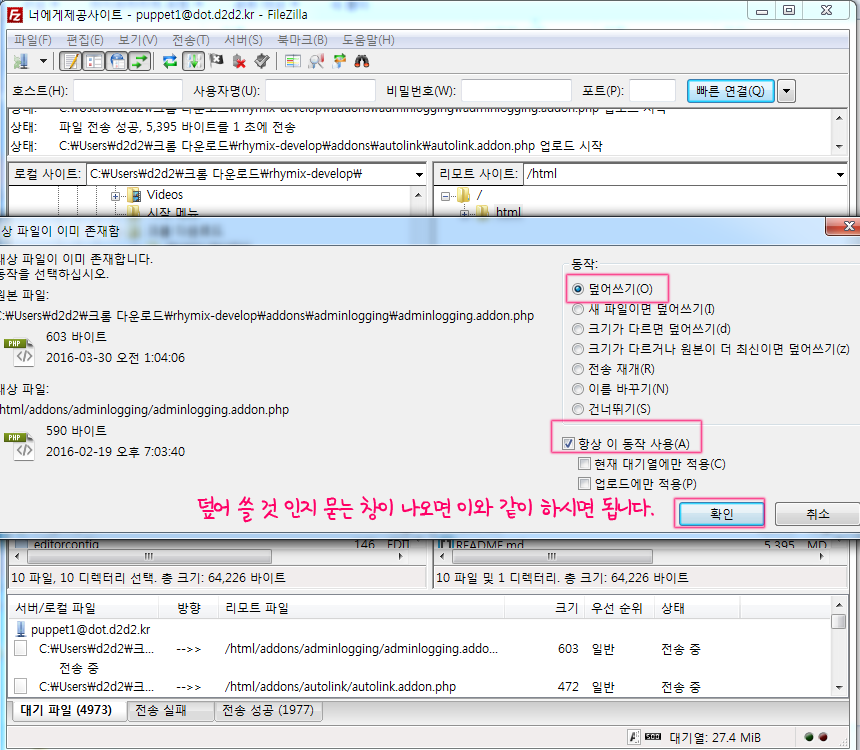
업로드하는 과정 중에 , 위와 같은 덮어 쓸 것 인지 묻는 창이 나오면 덮어쓰기하시면 됩니다.
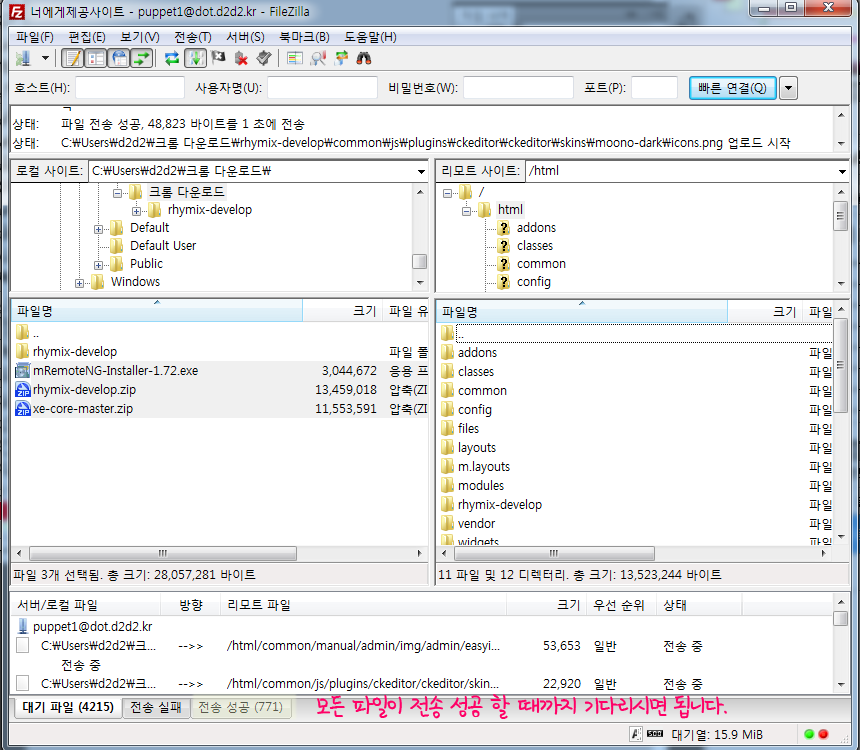
대기파일들이 정상적으로 전송이 될 때까지 기다리시면 됩니다.
*전송실패를 하기되면 다시 전송하기하셔서 하나라도 빠지없이 업로드를 하셔야지 문제가 생기지 않습니다.
SSH으로 라이믹스 업로드(압축풀기)

html 폴더 선택한다.
라이믹스 압축파일을 그대로 업로드를 합니다.

mRemoteNG을 실행을 한다.
New Connection 아이콘을 눌러서 웹호스팅 정보를 기입을 한다.

파일질라에서 입력했던 웹호스팅 계정정보를 Config에 네모쳐진 곳에 입력해주시면 됩니다.
Hostname/IP : 호스트정보
Username : 사용자정보(ID)
Password : 비밀번호(PW)
Protocol : SSH version 2 선택
Port : FTP 21포트 , SSH 22포트 기본으로 사용한다. 웹호스팅업체마다 포트번호가 다를 수 있으니 확인 꼭 하기!
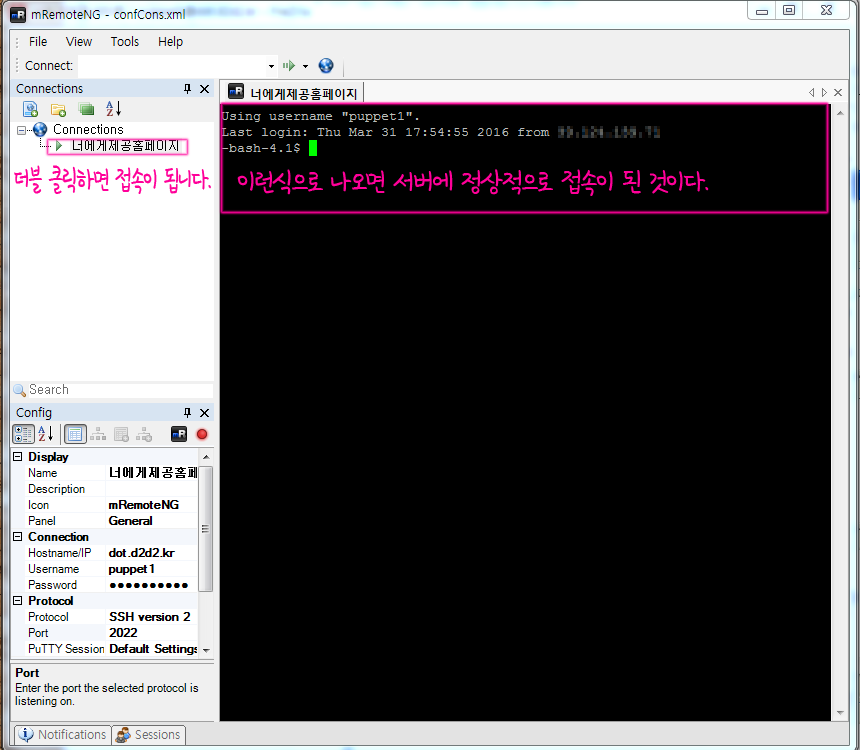
추가한 사이트를 더블클릭만 하면 서버에 접속을 합니다.
오른쪽에 콘솔처럼 검은바탕에 위 이미지처럼 나오면 제대로 서버에 연결에 성공을 한 것이다.
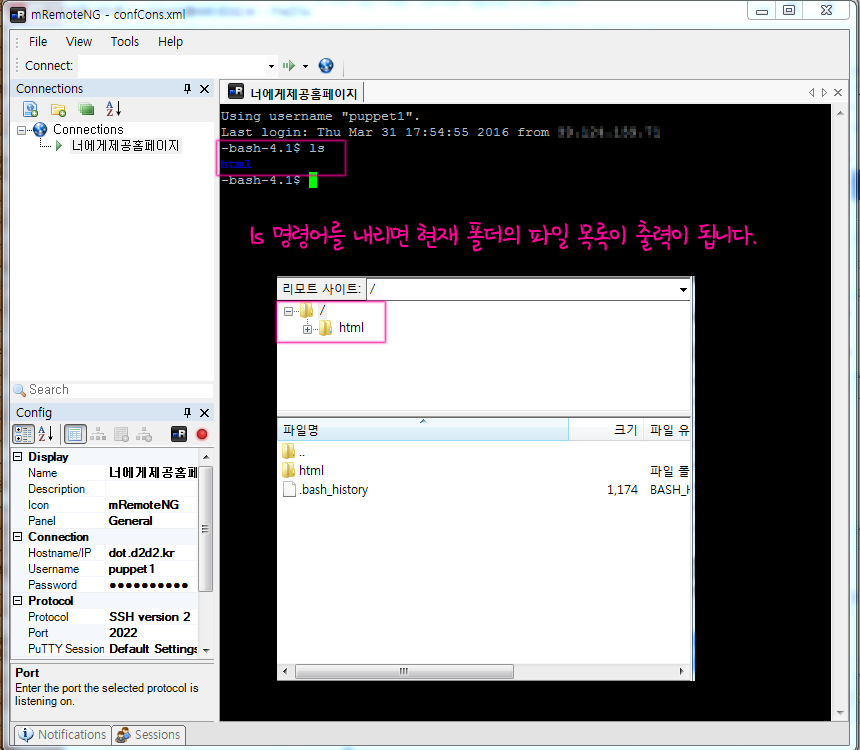
*ls 현재 폴더의 목록보기
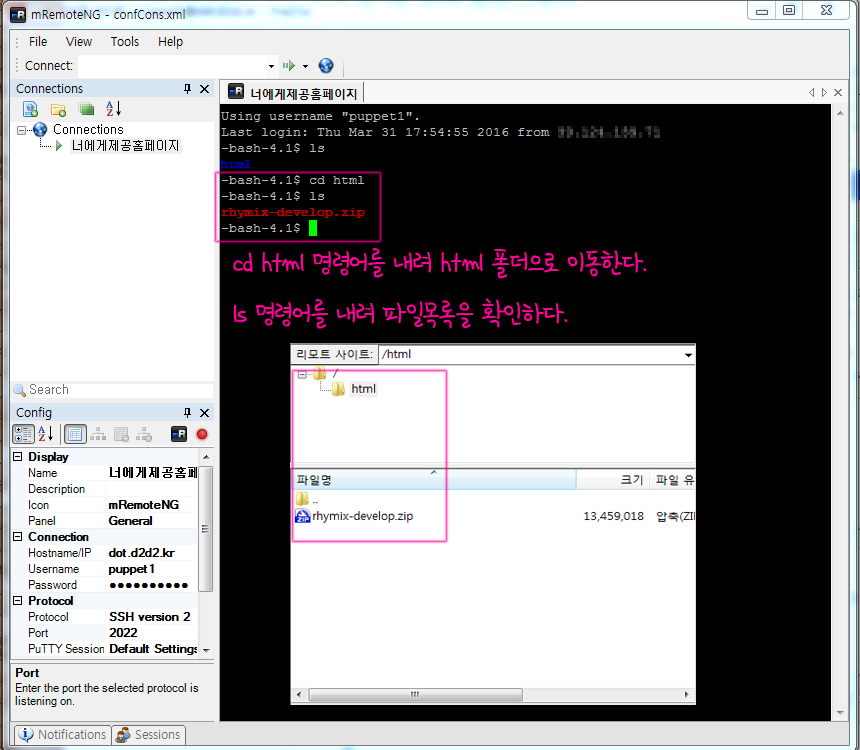
*cd 폴더 이동
cd html 명령어을 내려서 html폴더으로 이동한다.
ls 명령어를 내려서 파일목록을 확인한다.
처음에 파일질러를 통하여 라이믹스 압축파일을 업로드한 압축파일을 확인 할 수 있습니다.
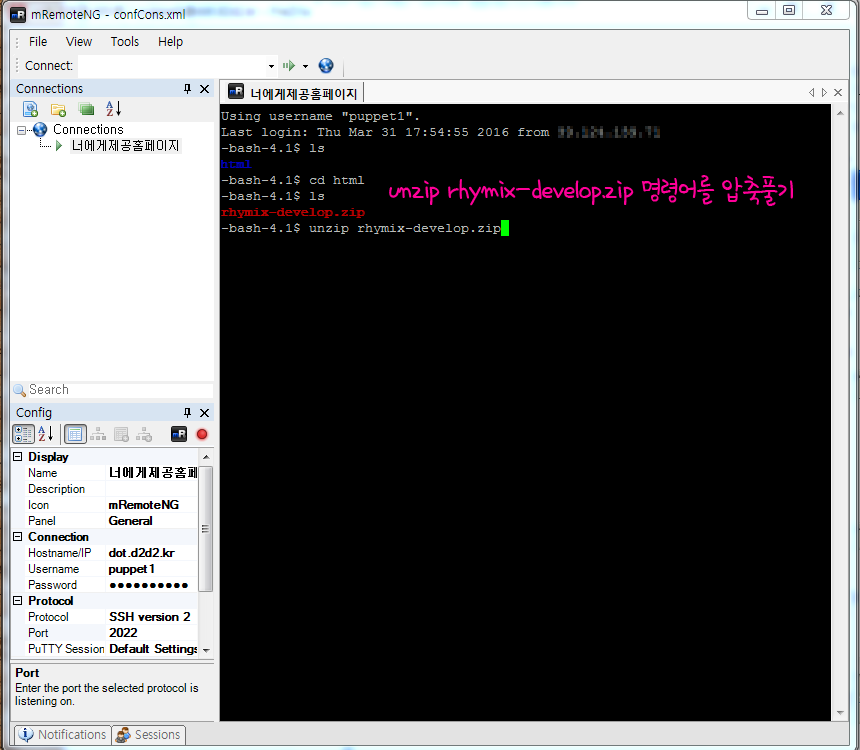
*unzip 압축파일명 zip으로 압축된 파일 압축풀기
*tar -xzvf 압축파일명 tar으로 압축된 파일 압축풀기
unzip rhymix-develop.zip 명령어를 내려서 압축을 푼다.
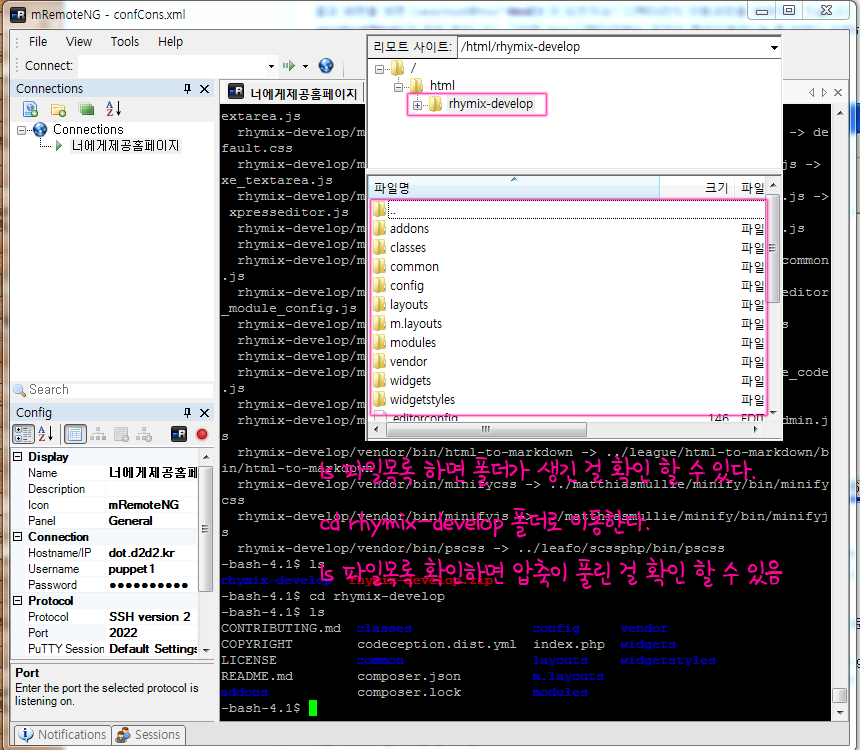
ls 명령어를 내려서 파일목록을 확인을 하면
html/rhymix-develop html폴더 안에 rhymix-develop 폴더가 생긴걸 확인 할 수 있습니다.
cd rhymix-develop 명령어를 내려서 rhymix-develop 폴더으로 이동한다.
ls을 내려서 압축이 풀려 파일이 많이 생긴걸 확인 할 수 있습니다.
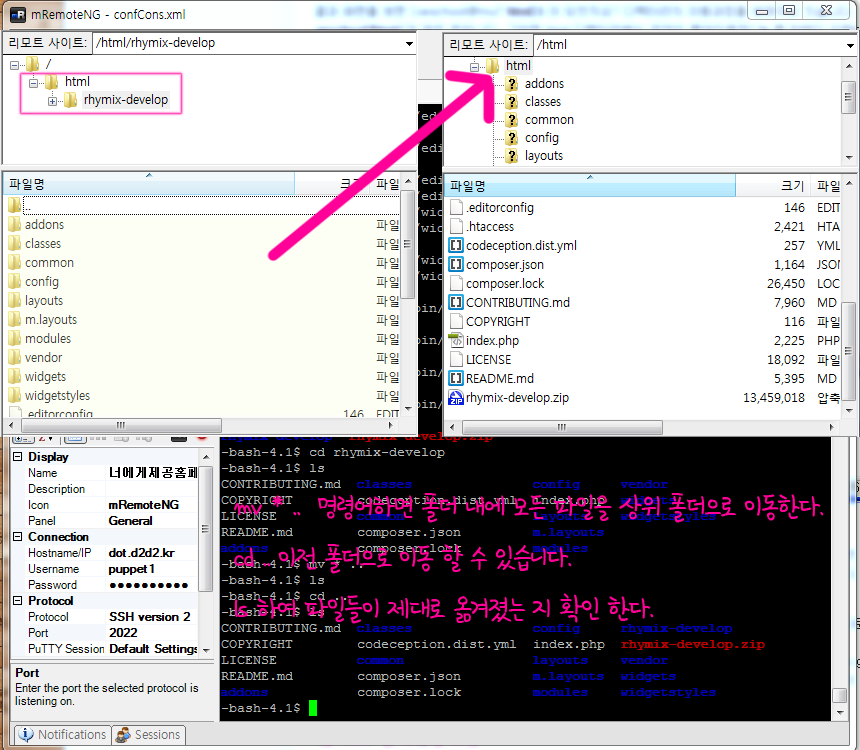
*mv 파일이나 폴더를 이동시킨다.
mv * .. 명령어하면 폴더내의 모든 파일을 상위 폴더으로 이동시킨다.
cd .. 상위 폴더인 www으로 이동한다.
ls 명령어는 내려서 파일들이 제대로 옮겨졌는 지 확인한다.
exit명령어 내려서 종료를 하거나 mRemoteNG 프로그램을 닫아서 종료하면 됩니다.
SSH활용은 나중에 사이트 백업/복원 ,압축하기,압축풀기 할 때 계속 쓰이게 될 것이다.
백마디 이론 내용보다 동영상을 한번 보는 것이 도움이됩니다.





